Windows10>カスタマイズ>既定のアプリ変更>F-LINK neo
今回は富士通PC 標準インストールソフト F-LINK neoのお話です。
SDカードから写真をPCに取り込む場合、いくつかの方法があります。
基本はエクスプローラーをユーザー自身が手動で操作して保存する。ですが、
日本のメーカー製PCには、この操作を自動で行ってくれるソフトが標準でインストールされています。
各メーカー独自のソフトで色々ですね。
今回のご相談は富士通 Windows10搭載のノートPCです。
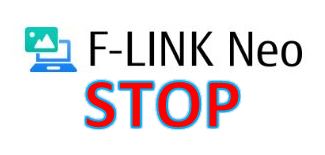
F-LINK neoが勝手に写真を取り込んでしまう
購入後、ずっとSDカードからの写真取り込みは、お客様自身で手動で行ってきたとの事ですが、ちょっとした弾みでF-LINK neoからの自動取り込みを有効にしてしまい、以後、勝手に余計な写真の取り込み保存がピクチャーフォルダーにされてしまい邪魔なので止めたいとの相談です。

従来の(Windows7とか)OSの場合、コントロールパネルの中の自動再生設定で設定変更すれば解決したのですが、今回はそれがダメでした。
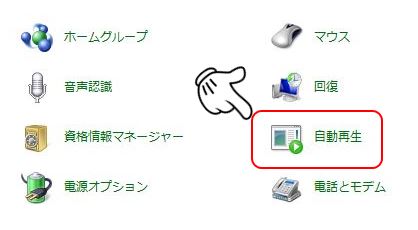
自動再生設定でメディアからの写真の取り込みを「フォルダーを開いてファイルを表示(エクスプローラー)」に変更しても、SDカードを挿入すると勝手にF-LINK neoによる写真の取り込みが始まってしまいます。
【ちょっと余談】Windows10のコントロールパネル
Windows10の場合、スタートメニューから「コントロールパネル」が項目としてありません。替わりに「設定」という項目があるだけですね。
ちょっと前までのWindows10の場合スタートボタンを右クリックすれば「コントロールパネル」の項目があったのですが、最新のWindows10の場合それも無くなっています。
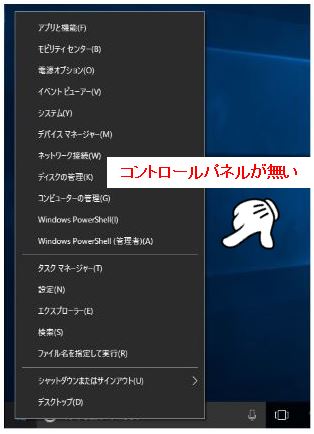
おそらく今Windows10をお使いのユーザーさんでも上のウィンドウにコントロールパネルの項目が「有る方」と「無い方」がいらっしゃるでしょう。
(なんでこんなに頻繁に仕様変更しちゃうかなマイクロソフトさん・・。)
「コントロールパネルはどこから出す?」
「スタート」をクリックし「W」項目にある「Windowsシステムツール」を選択します。その中に「コントロールパネル」があります。

F-LINK neoを止めるには
F-LINK neoの自動実行を停止させるにはF-LINK neo自体の「設定」「オプション」項目の中で実行設定を変更しなければなりません。しかしこのオプション画面が出てこない・・。
↓この画面が出てこない。

この画面は、すでに自動実行が設定されているとF-LINK neoを起動させても表示されません。ですので、一旦SDカード内の写真をわざと自動取り込みさせてしまい取込後もう一回F-LINK neoを起動させると上の画面がでます。
あとは、富士通サイトのF-LINK neoの停止手順通りに進めていきます。

まず、OS起動時の自動実行を「オフ」にする。
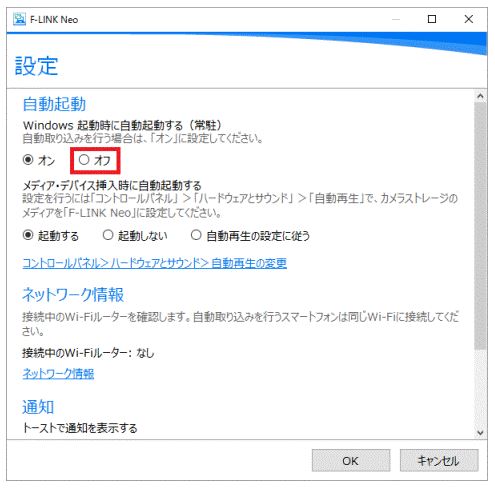
メディア挿入時に「自動で起動しない」にする。
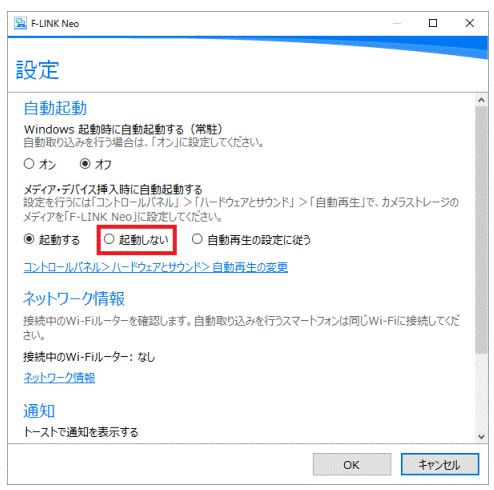
OSのコントロールパネルから自動再生設定をF-LINK以外にする。
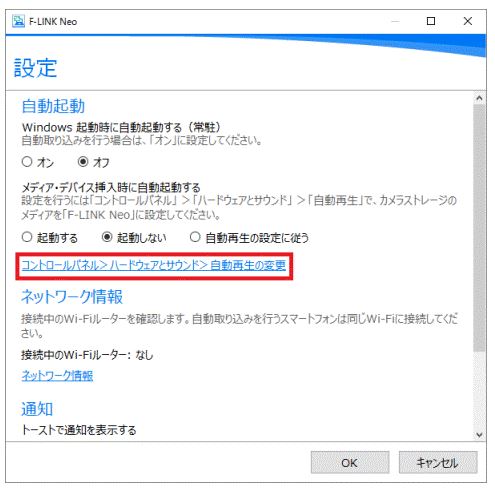
ここで、先ほどの「コントロールパネル」「自動再生」設定を再確認して自分の希望する方法を再設定します。「フォルダーを開いてファイルを表示する(エクスプローラー)」とかにする。

最後は「OK」、PCを再起動する。
ここまでが、富士通サイトのF-LINK neoの自動取込解除手順でしたが、実際はこれだけではダメでした・・。やっぱり自動で写真が取り込まれる!
状況は「SDカード挿入」「エクプローラーがDCIMフォルダーを開く」・・・「F-LINKの自動取込が開始される」って状況です。
再度、F-LINK neoの設定を確認しますが、しっかり自動事項は2項目ともオフになっています。
おいおい、どうなってるの?
実は富士通サイトの手順書以外の項目があります。
F-LINK neoの設定項目の中の「機器の登録」からSDカードの登録解除をしないと自動取込が止まりませんでした。

ここで、登録済みのSDカード名が出てるので「解除」します。
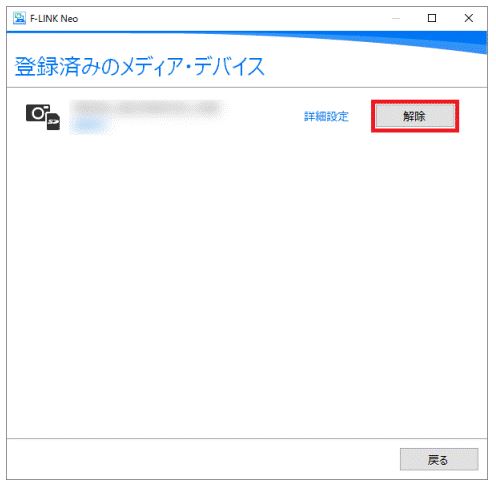
これでやっと自動取込が止まりました。
※このF-LINK neoというアプリは一旦自動取込設定してしまうとスタートアップ項目になくても実行が始まってしまいます。
手っ取り早いのはアンインストールかもしれませんね。(再インストールは可能ですから。)
Windows10が悪いのか、F-LINK neoがおかしいのか従来の常識が通用しない不思議事例でした。
ーー最後まで閲覧ありがとうございました。--