Windows10>カスタマイズ>既定のアプリ変更
今回はWindows10の使い方で相談の多い小ネタです。

写真印刷の操作が分かりづらい
Windows10のPCでピクチャーフォルダーやSDカードの中の写真をダブルクリックすると従来のPCとは写真の表示の仕方が違いますよね。
一瞬、画面が真っ暗になって、そのあとに全面暗い画面上に写真画像が中央に現れます。
これは、Windows10の「フォト」というソフトで写真が開かれるからです。
↓こんな画面ですね。↓

これはこれで、いいのですが古いPCから買い替えた人の場合、写真を印刷するのに少々戸惑ってしまいますね。
特に御年配の方は、写真のフォト光沢紙L版印刷を友達に配るのを楽しみにしてきたのに操作方法がわからず困ってしまいますね。(若い人もね・・)
そこで、従来の様に(Windows7やvista風に)写真印刷画面を出す方法です。
従来の画面といっても色々ありますが、おそらく多くの人が使ってきた画面はこの画面じゃないでしょうか?

これは、「Windowsフォトビューワ」で開いた時の画面です。
こっちの方が、プリンター名、用紙サイズ、用紙種類、プレビューが1画面で確認できて便利ですよね。
そこで、Windows10で写真ファイルをダブルクリックした時に、Windowsフォトビューワが起動するように変更する方法です。簡単ですよ。
<注意>
以下の方法はWindows7や8から10へアップグレードしたPCにだけ通用する方法です。
新品購入時からWindows10のPCにはフォトビューワはインストールされていませんので別途Windowフォトビューワをインストールする必要があります。
ダウンロードはコチラから。⇒【WindowsPhotoViewer.setup】
【写真を表示するアプリ(プログラム)の変更手順】
1.目的の写真ファイル上で右クリック
2.サブメニューの「プログラムから開く」をクリック
3.「別のプログラムを選択」をクリック

4.サブメニューの中の「Windowsフォトビューワ」をクリック(青くなる)
5.「常にこのアプリを使って.jpgファイルを開く」にチェック入れる
6.「OK」をクリックで設定変更は終わりです。
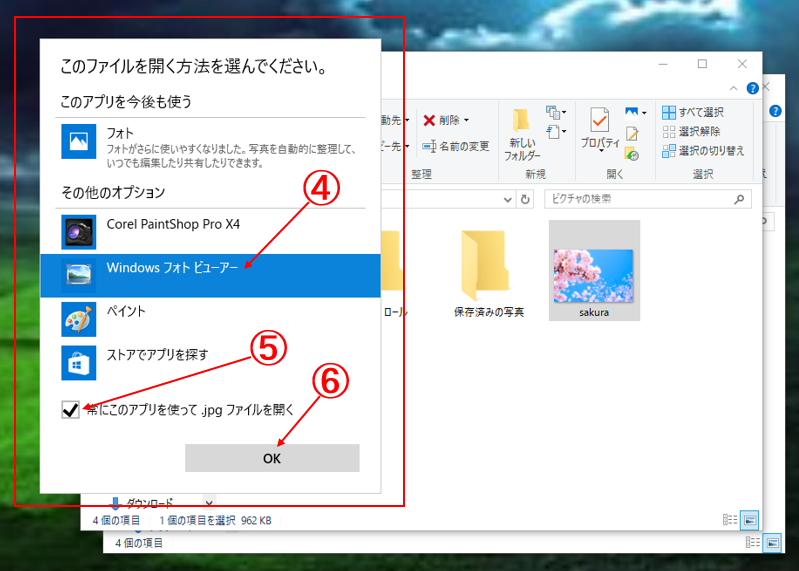
次からは、写真ファイルをダブルクリックすると、自動的にWindowsフォトビューワが立ち上がって、上段のタブから印刷を選べば見慣れた写真印刷画面が出てきます。
【ファイル毎に既定のアプリを自分好みに指定すると使いやすくなります。】
この様に、Windows8/10は従来のOSの標準ソフト(アプリ)に加えて専用のアプリが増えている為に、OSを標準設定で使っているとファイルを開いた時に見慣れないアプリが起動します。
Windows7で使い慣れたアプリ(ソフト)で開きたい場合は上記の方法で既定のプログラムを指定できます。
写真以外に多い指摘はPDFファイルを開く時ですね。
もっと基本的なのは、ネット閲覧が「Microsoft Edge」が規定になってる事ですか。
これも、Internet Explorerに変更可能です。
ご自分の使いやすいように変更して使えるのがPCの面白い所です。
(やりすぎはトラブルの元ですけどね)
今回は、写真ファイルの開き方の変更のお話でした。
ーー最後まで閲覧ありがとうございます。--